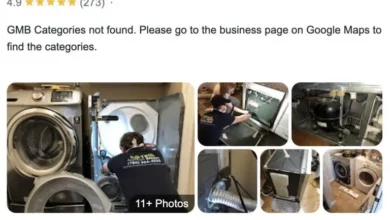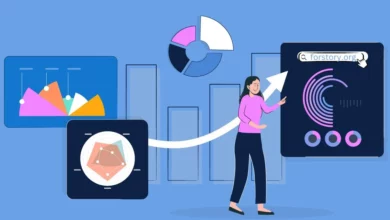QuickBooks Abort Error- Here’s How to Deal With It
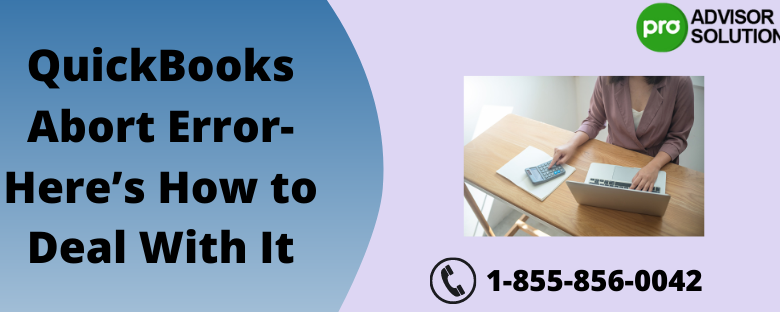
You come across the following alert warning message, “Problem: The connection to the company file has been lost. QuickBooks must close immediately. Any unsaved data will need to be re-entered,” comes up when the QuickBooks abort error encounters. You must troubleshoot the error as soon as possible as you cannot operate your QuickBooks or any of its services. As a result, we have curated this detailed article that explains the reasons and then provides two appropriate debugging methods.
Are you struggling with the abort error in QuickBooks? Take immediate assistance from the team of certified QuickBooks experts through our Toll-Free +1-855-856-0042.
What are the Reasons That Trigger the Abort Error Message in QuickBooks?
Can you not understand what is causing the issue to arise on your QB screen? Refer to the following points as they focus on the causes of the problem-
1. Keeping the power saving mode enabled can cause the error.
2. One of the other reasons for receiving the glitch is that your internet connection is not stable.
3. Another possibility could be that the Windows firewall blocks access to your QuickBooks Desktop.
4. If the QuickBooks file folder does not have enough permissions, there is also a probability of incurring the problem.
What Are Some Top Methods to eradicate the QuickBooks Desktop Abort Error?
If you are looking for different troubleshooting methods to get through the issue, then have a look at the ways we have explained further in this section of the blog-
SOLUTION 1: Make Use of the QuickBooks In-Built Feature- Verify and Rebuild Data Utility
1. First of all, you must start your QuickBooks Desktop.
2. From the ‘File’ tab, go to the drop-down arrow of the ‘Utilities’ option.
3. Further, you are required to choose ‘Verify Data’ to check if there are any damages to your QuickBooks Data.
4. A ‘Rebuild Company File’ prompt will appear on the screen in case of any data loss.
5. In the next step, again move back to the ‘File’ tab and hit ‘Utilities.’
6. This time, click on the ‘Rebuild Now’ option.
7. Once the tool fixes the issue, a message will say that the Rebuild is successful.
8. In the end, start your QuickBooks Desktop.
You may also like to read: QBDBMgrN not running on this computer
SOLUTION 2: Fix the Glitch By Disabling the Power Saver Mode On Your Server Computer
1. On your host computer, tap on the ‘Start’ menu of the Windows desktop.
2. From there, go to ‘Control Panel’ and then hit ‘Power Options.’
3. In the next step, you will find several options under’ Settings.’
4. Among them, you are required to turn off the ‘Hibernation,’ ‘Sleep Mode,’ and ‘Standby.’
5. After you are done, now exit the current window.
6. At last, try to start your QuickBooks Desktop application again.
Conclusion
After reading this blog on QuickBooks abort error, we suppose you must have acquired all the relevant information about the issue. Our professionals have tried and tested the debugging methods we have mentioned here. Thus, if the glitch continues to display, directly contact one of the experts via our Toll-Free +1-855-856-0042. Our experts will guide you through it till you eliminate the issue appropriately.