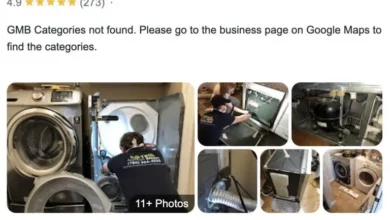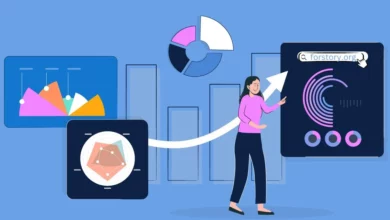Using The Azure Interface, Create And Deploy An Azure Load Balancer

One of the main topics under Azure Microsoft certification is load balancing. Load balancing is the process of equitably dispersing incoming network traffic among a set of backend resources or servers.
The Open Systems Interconnection (OSI) model’s fourth layer is where Azure Load Balancer functions. So, It serves as the client’s sole point of contact. Inbound flows arriving at the load balancer’s front end are distributed to backend pool instances by the load balancer. So, therefore, now let’s look at how the load balancer can be created and deploy.
Creation of a load balancer on Azure:
Step 1: Open the Azure Portal. Before you begin, make sure to have an Azure subscription. So, You’ll get a Free trial membership for one month if you register a free account for the first time. As a result, Click Construct a Virtual Machine for more information if you don’t know how to create an instance or virtual machine. (Note: If you want to learn more about how to create a free Azure account, go to Azure Free Trial Account)
Step 2: Search for Load Balancer in the top search box Thus, then select Load Balancer.
Step 3: Click Add in the upper left corner of the screen.
Step 4: On the Create load balancer page’s Basics tab, input or choose the information below, accept the defaults for the remaining settings, and thus select Review + create. A drop-down opens in which
- Choose your subscription
- Create a new one and fill in the text box.
- Enter your name.
- Select your region.
- Choose Public as the type.
- SKU: Choose Basic
- Create a new public IP address by selecting Create new. Select use existing if you want to use an existing Public IP address.
- Name the public IP address.
- Assemble a load balancer
Step 5: Now click Create and double-check that your Load Balancer is up and running. So, Allow for the completion of your deployment. After a few moments, a new page with your LB’s settings will appear.
Deployment of Azure Load balancer:
- The Load Balancer’s Configuration
- The Backend Pool will configure first. Therefore, You can define your Availability Set as well as specific VMs to load balance in this option. Hence, Select your availability set and individual VMs from this menu by clicking ‘ADD.’
- The Probe’s Design
- Choose the Probes blade and give it a name, as well as your preferred path, interval, and unhealthy threshold parameters. Save your work.
- Developing load balancing rules
- On the ribbon, select Load balancing rules. Therefore, Then select ADD. Select a name, protocol, frontend port, and backend port.
- Select the pool of VMs we created in the previous step in the Backend Pool. Set the remainder of the options as desired or leave them as-is for testing.
- Testing the Internet Load Balancer
- Now that we’ve successfully established a load balancer and configured it properly, it’s time to put it to the test. Use the browser to look up the load balancer’s public IP address.
- Hence, The queries are immediately forwarded to the first server. Therefore, when the load is put on the server, all incoming requests to the load balancer are diverted to the second server after the load is imposed on the server.
- This concludes the discussion on the load balancer and its importance in Microsoft Azure certification.