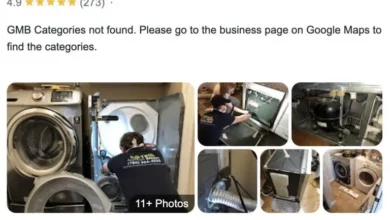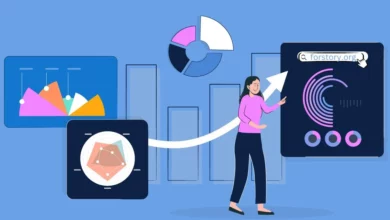Why Is My Malware Protection Turned Off?
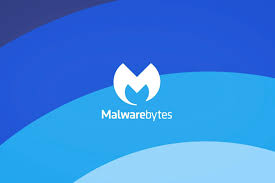
Malwarebytes, a powerful antivirus scanner with a large database, is very popular. Because it is efficient and can detect viruses that other antivirus scanners cannot, Malwarebytes has been a popular choice. Malwarebytes has its problems. Malwarebytes won’t always open on Windows, and sometimes it will not even show an error message.
Users have shared their experiences with Malwarebytes and suggested several ways to resolve the Malwarebytes not opening in Windows problem. These can be checked out in the next section. Then, follow the instructions to fix the problem.
Malwarebytes not opening on Windows: Causes
- Malware Infection
- User Account Corrupted
Malwarebytes not opening on Windows: Causes
Malwarebytes may not open on your computer. There are many reasons Malwarebytes might not open on your computer. malwarebytes not opening It doesn’t matter if the reasons are serious or minor, you must take immediate action. You can now review the following list to determine which of these possible causes may be right for you.
1. Malware Infection
Malwarebytes may not be able to run mbam.exe if your computer is infected. Malwarebytes will not open due to malware. To fix this problem, you can rename the mbam.exe executable.
2. Corrupted User account
It is extremely dangerous to use a corrupted or faulty Windows user account. Malwarebytes can be prevented from running many programs because of a corrupted account. You can switch to another user profile in this situation.
Tip: To fix Malwarebytes not connecting to the service click here to read this article.
How to fix Malwarebytes not opening on Windows
- Change the name of the executable
- Cleanly Install Malwarebytes
- Register for a new user account
Method 1: Name the Executable
Malicious files may block you from running anti-malware programs. Malwarebytes will not open on Windows if it is caused by malware infection.
You can fix the problem by renaming Malwarebytes executable right now.
Step 1: Right-click Malwarebytes’ shortcut on Desktop, or anywhere else. Select the Open File Location option in the menu to manually locate the installation folder.
Step 2: Malwarebytes may start an update to its virus database. Then it will continue scanning.
Tip: Be patient until the scanning process is complete. It may take some time for the scanning process to complete. Malwarebytes can detect malware on your computer. You need to ensure that it has been removed or quarantined.
Step 3: After completing the scanning process, restart your computer.
You can now check whether your computer still has malware issues and if Malwarebytes is not opening on Windows.
Tip: This post will help you retrieve your files that were lost after being attacked by the virus. This post will show you MiniTool Power Data Recovery, a powerful third-party tool that can help you find your files back.
Method 2: Cleanly Install Malwarebytes
Many users claim that reinstalling Malwarebytes can fix their problem permanently. This is the best and most secure method. You should search for a way to retrieve your activation ID and key if you have purchased Malwarebytes Premium.
Step 1: Type Regedit into the search bar. Click it to open Register Editor. To open Registry Editor, you can press Windows key + R simultaneously.
Step 2: Locate your ID and Key at one of the locations listed below.
After your ID and Key have been retrieved, you can continue the actual reinstallation. Follow these instructions if you wish to continue using the Premium version even after the uninstallation.
Step 3: First, open MBAM. Next, open My account. Click To deactivate. Navigate to Advanced Setting after you have found Settings. Check the Enable self-protection module option.
Step 4: Close MBAM and then download Malwarebytes’ mbam-clean.exe. Turn off all other security tools temporarily and close any open programs.
Step 5: Run mbam-clean.exe and follow the onscreen instructions. When prompted, restart your computer.
Step 6: Download the most recent version of MBAM. Follow the on-screen instructions to install it.
Step 7: Check Trial. After you have launched the program, click the activation button. You can skip these steps if you are using a trial version.
Step 8: Enter the ID and Key that you obtained from the registry. You should see your license activated immediately.
Malwarebytes Antimalware Premium is now available. We hope the error regarding Real-Time Protection will disappear.
You don’t need MBAM Premium or Pro to use, so you can simply follow Step 3 through Step 6 and continue using your updated MBAM version.
You can check to make sure Malwarebytes is not opening on Windows.
Method 3: Create a new user account
Malwarebytes may not open on Windows if you log in to Windows with a corrupt account. This issue may also occur if you are using other programs.
You should create a new account to continue using all your files. You can transfer your files from one user account to another easily.
Step 1: To open the Run dialog, press the Windows and R keys simultaneously. To open Command Prompt, type cmd into the dialog box.
Step 2: Type the command user passwords2, and then press Enter for access to the User Accounts.
Step 3: Click on the Add button. Follow the instructions. To create a non-Microsoft account, select the Sign In without a Microsoft account.
Step 4: Click Next, then click Local Account to confirm your selection. Complete other information.
Step 5: Once you have created a brand new account, enter the command shutdown-L into the Command Prompt window. This will log you out of your existing account.
Step 6: Log in to the account that you just created.
You can now check to see whether Malwarebytes is responding.
Microsoft Made it Tougher to Create Windows 10 Local Accounts
Microsoft made it more difficult to create Windows 10 local accounts. This post will provide more information on how to sign in to a local account.
Malwarebytes did not open on Windows before. This post helped me to fix the problem. Click to Tweet
How to make a backup to protect your computer
- Select Your Backup Source
- Choose a destination to save your backup files
- Perform backup operation
Create a backup to protect your computer
There are many types of viruses, and they are everywhere. If your computer is hacked, you could be in serious trouble. You might not have found the right antivirus software to protect your computer against all viruses. However, you can backup your data in advance to avoid losing it to a virus attack. To prevent data loss, it is strongly recommended that you use MiniTool Shadow Maker, a free backup program to back up your data.
MiniTool Shadow Maker lets you back up files, folders, and partitions on Windows 10/8/7. You can also restore them. With the Clone disk tool, you can also copy OS from HDD or SSD. You can also sync your data ahead of time with the Sync feature.
Tip: If your system crashes, you can backup Windows 10/8/7.
You can get the MiniTool Shadow Maker Trial Edition for free right now to backup your data.